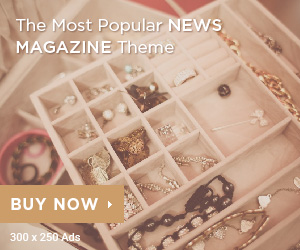Nous pouvons gagner une commission sur les liens sur cette page.
Crédit : Ivan_Shenets/Shutterstock.
Les produits Apple sont bien connus pour leur facilité d’utilisation. Ils sont faciles à configurer, à connecter et à naviguer, même pour les débutants. En tant que gamme phare d’écouteurs et d’écouteurs d’Apple, les AirPod ne sont pas différents. Vous pouvez les connecter de manière transparente à n’importe quel appareil Apple, qu’il s’agisse d’un iPhone, d’un iPad ou d’un MacBook.
Mais si vos AirPod se connectent à un appareil différent de celui auquel vous les destinez (disons qu’ils s’associent automatiquement à votre iPhone lorsque vous souhaitez écouter une vidéo sur votre MacBook), cela peut être difficile à résoudre. Voici comment connecter vos AirPod à un MacBook.
Si vous avez associé vos AirPod à un appareil connecté à iCloud
L’un des nombreux avantages des produits Apple est qu’ils sont tous liés à iCloud. Si vous avez configuré vos AirPod avec un iPhone connecté à votre compte iCloud, vous devriez également pouvoir connecter automatiquement vos AirPod à votre Mac. Vous devez simplement vous assurer que vous êtes connecté à iCloud sur l’appareil avec le même identifiant Apple.
Pour vérifier, placez vos AirPod sur vos oreilles et, sur votre MacBook, accédez à Menu Pomme > Paramètres système, puis cliquez sur Bluetooth dans la barre latérale ou cliquez sur l’icône Bluetooth dans la barre de menu de votre Mac. Vos AirPod devraient être sur la liste. Sélectionnez-les et ils devraient se connecter automatiquement.
Produits à considérer :
Que faire si vos AirPod ne s’associent pas automatiquement
Si vos AirPod ne figurent pas dans la liste et ne s’associent pas automatiquement, voici pour y remédier.
-
Assurez-vous que vos AirPod (et le boîtier) sont complètement chargés. Vous pourriez avoir des problèmes de connexion si la batterie est faible.
-
Vous disposez de trois options pour accéder aux paramètres Bluetooth de votre Mac. Le plus simple est de en cliquant sur les paramètres système (l’icône d’engrenage) dans le dock puis cliquez sur Bluetooth. Vous êtes maintenant dans le Préférences Bluetooth. Vous pouvez également cliquer sur le Menu Pomme > Préférences Système > Bluetooth.
Crédit : Capture d’écran de Daniel Oropeza / Lifehacker.
-
Vérifiez que votre Bluetooth est activé et que le mode avion est désactivé sur votre Mac.
-
Placez vos AirPod dans leur étui de chargement, fermez le couvercle du boîtier, puis ouvrez-le. (Parfois, les réinitialiser de cette façon aide.) Recherchez ensuite le bouton de configuration à l’arrière du boîtier de chargement.

Crédit : Capture d’écran de Daniel Oropeza / Lifehacker.
-
Maintenez le bouton de configuration enfoncé jusqu’à ce que vous voyiez une lumière blanche clignotante à l’avant (ou en haut) du boîtier de chargement et assurez-vous de rapprocher vos AirPod de votre MacBook.

Crédit : Capture d’écran de Daniel Oropeza / Lifehacker.
-
Accédez à nouveau aux paramètres Bluetooth de votre Mac et recherchez vos AirPod dans la liste des appareils.
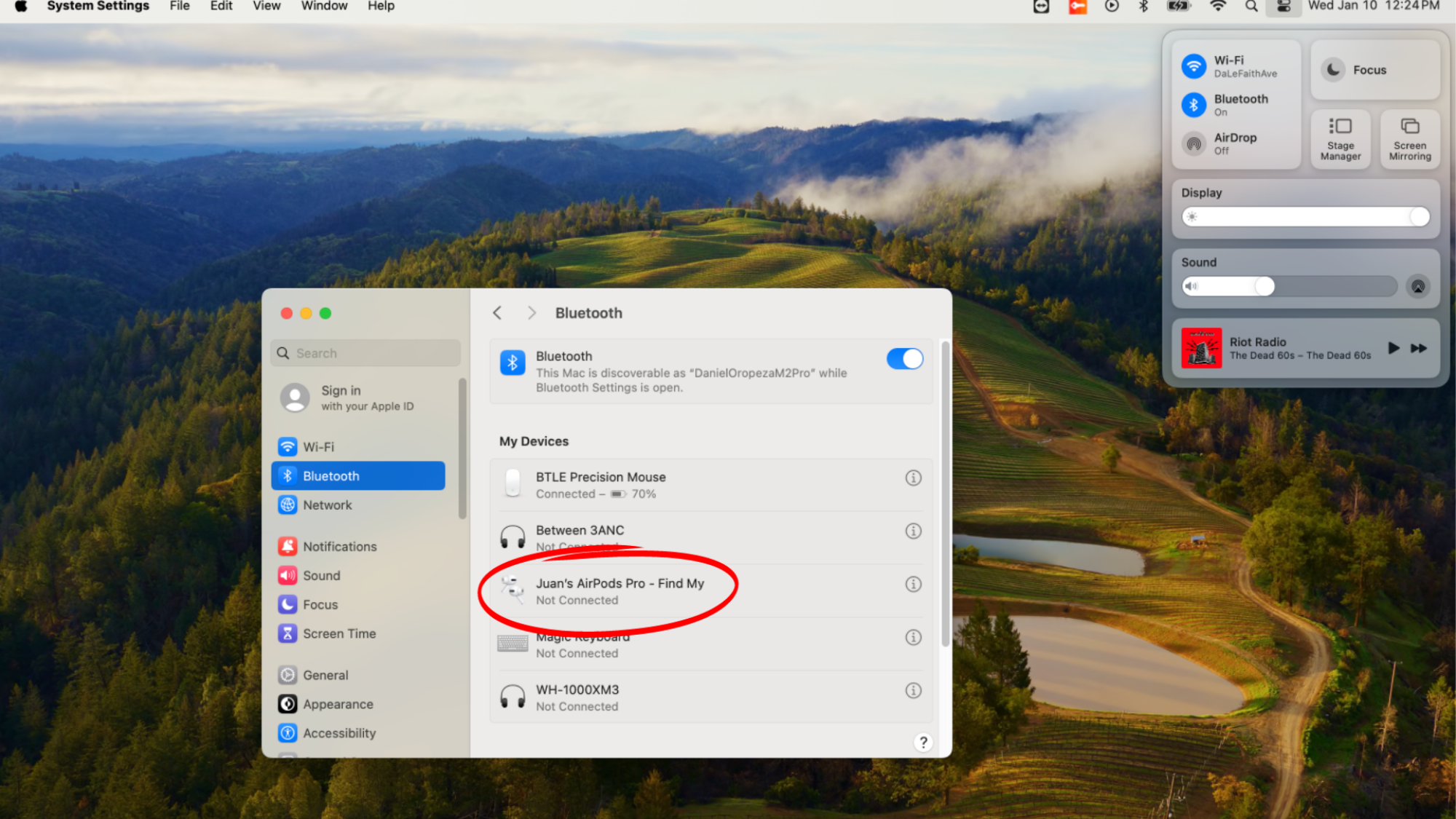
Crédit : Capture d’écran de Daniel Oropeza / Lifehacker.
-
Lorsque vous les voyez apparaître, cliquez sur « Connecter ».
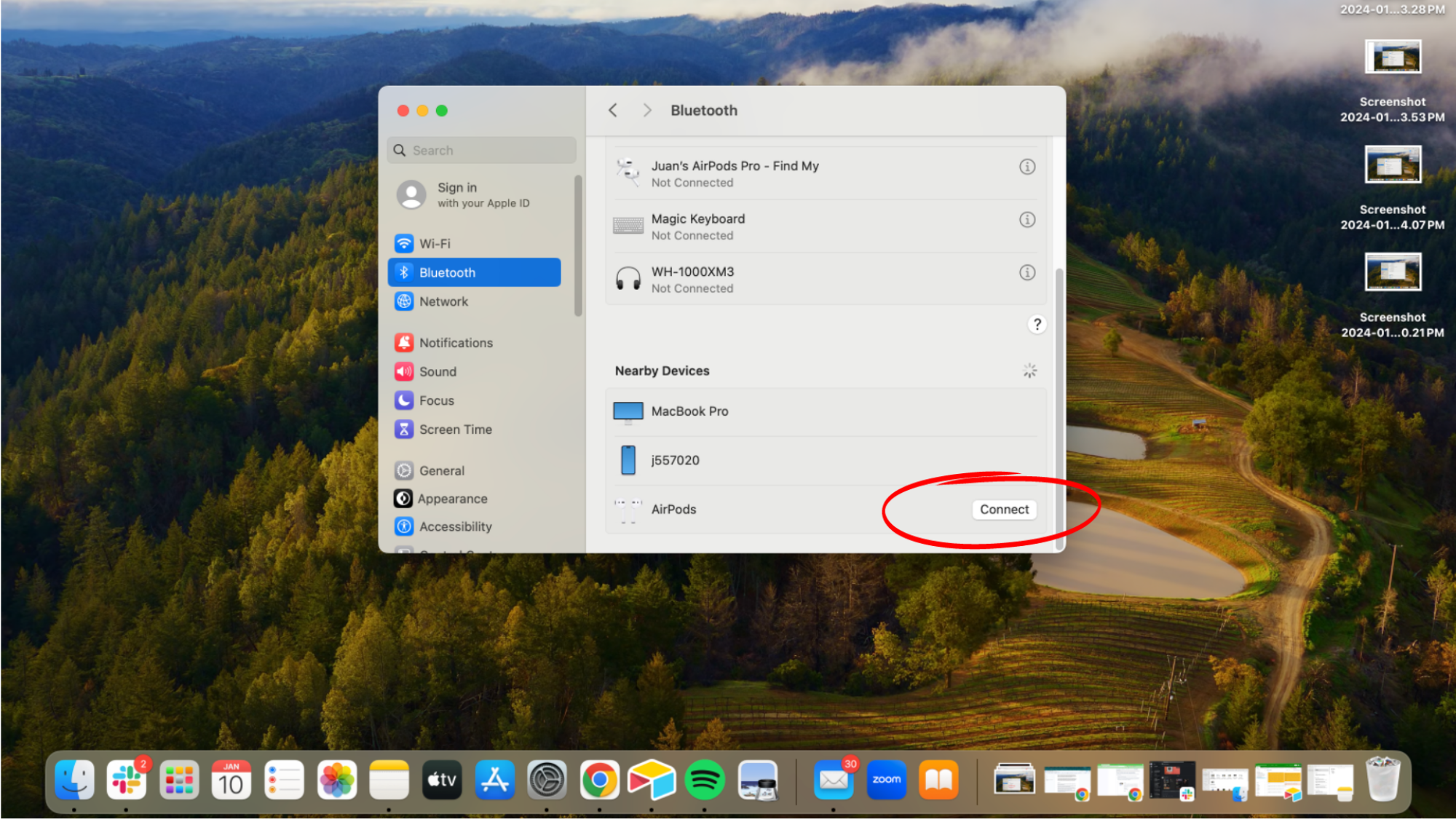
Crédit : Capture d’écran de Daniel Oropeza / Lifehacker.
Plus de conseils de dépannage
Si votre contenu multimédia est toujours diffusé sur les haut-parleurs de votre Mac au lieu de vos AirPod, assurez-vous que vos AirPod sont sélectionnés comme périphérique de sortie de votre audio. Accédez au menu déroulant Bluetooth ou volume dans la barre de menu, sélectionnez la flèche sur « son », puis sélectionnez vos AirPod.
Comment basculer automatiquement les AirPod entre les appareils Apple
L’un des avantages intéressants de l’écosystème Apple est la possibilité de changer facilement l’appareil auquel vos AirPod sont automatiquement connectés, à condition que vous disposiez d’une paire compatible. Les AirPod de première génération ne peuvent pas gérer la commutation automatique, mais tous les autres modèles, y compris les AirPod de deuxième et troisième génération, les AirPods Pro de première et deuxième génération et les AirPods Max, peuvent le faire.
Si vous avez déjà associé vos AirPod à votre iPhone et que vous êtes connecté à votre compte Apple sur votre iPhone et votre Mac, vos AirPod doivent basculer entre tous les appareils lorsque vous lisez du contenu multimédia entre eux. Ainsi, lorsque vous utilisez vos AirPod avec votre iPhone mais que vous démarrez une vidéo sur votre MacBook, vos AirPod devraient automatiquement basculer sur votre Mac de manière transparente. Cependant, si ce n’est pas le cas, vous pouvez toujours vous y connecter manuellement à partir des paramètres Bluetooth de l’appareil que vous souhaitez écouter.
Si vous rencontrez des difficultés techniques supplémentaires avec vos AirPod, tu peux toujours essayer une réinitialisation.