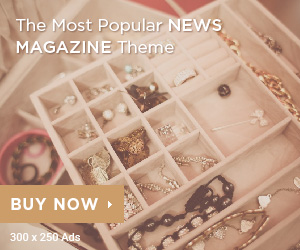Il existe plusieurs façons de prendre une capture d’écran sous Windows 11. La plupart des raccourcis de capture d’écran sont les mêmes que sous Windows 10, mais il existe également quelques fonctionnalités de capture d’écran moins connues uniques à Windows 11, notamment des outils permettant de capturer des parties spécifiques. de votre écran plus facile que d’enregistrer une image de l’intégralité de votre bureau ou de compter sur des applications tierces.
Raccourcis d’impression d’écran
Commençons par la méthode la plus évidente : la touche Impr écran (tronquée en « PrntScrn » sur certains claviers), qui est le bouton de capture d’écran dédié de votre clavier.
Les claviers de grande taille ont généralement une touche d’impression d’écran dédiée, mais les claviers et ordinateurs portables plus petits placent souvent la touche d’impression d’écran comme fonction secondaire ailleurs (normalement sur la touche F12), auquel cas vous devez appuyer sur la touche « FN » et la touche Impr écran en même temps.
Il existe plusieurs façons d’utiliser cette clé pour les captures d’écran, mais voici les plus courantes :
-
Presse Touche Windows + touche Impr écran pour enregistrer une image PNG de tout ce qui est actuellement à l’écran dans le Images > Captures d’écran dossier.
-
L’autre technique de capture d’écran standard pour Windows consiste simplement à appuyer sur Capture d’écran (ou FN + écran d’impression) pour copier une image du bureau actuel dans votre presse-papiers. Une fois la capture d’écran copiée, ouvrez n’importe quelle application de retouche d’image ou application de traitement de texte prenant en charge les images, puis collez-la (soit Clic droit > Collerou appuyez sur Ctrl + V), puis enregistrez le document.
-
Presse Alt + Imprimer l’écran pour copier une capture d’écran de la fenêtre ou de l’application que vous utilisez activement dans le presse-papiers. Assurez-vous de cliquer sur la fenêtre de l’application ou du dossier que vous souhaitez capturer avant d’appuyer sur le raccourci. N’oubliez pas de coller et d’enregistrer la capture d’écran dans un autre programme.
-
Si votre clavier ne dispose pas du tout de touche Impr écran, le Touche Windows + FN + Espace Le raccourci copiera également une capture d’écran dans votre presse-papiers.
Outils de capture d’écran et de capture et d’esquisse
Outre les raccourcis d’impression d’écran par défaut, Windows 11 dispose également de deux applications intégrées qui vous permettent de cliquer et de faire glisser pour sélectionner des zones spécifiques à capturer : Capture d’écran et Capture et esquisse.
Techniquement, les deux applications s’intègrent l’une à l’autre ; vous utilisez Snip & Sketch pour créer la capture d’écran, puis Snipping Tool pour recadrer, modifier ou dessiner sur la sélection et l’enregistrer directement sous forme d’image. Le menu de l’outil de capture comprend également un délai de capture, vous permettant ainsi de programmer votre capture d’écran trois, cinq ou 10 secondes plus tard.
La façon la plus simple de commencer est de rechercher « Outil de biopsie » dans le menu Démarrer et ouvrez-le à partir des résultats de la recherche.
Vous pouvez également modifier la fonction Imprimer la touche pour ouvrir l’outil de capture au lieu de prendre une capture d’écran. Cela se fait dans le menu des paramètres de Windows 11 :
-
Aller à Paramètres > Accessibilité > Clavier.
-
Activer « Utilisez le bouton Imprimer l’écran pour ouvrir la capture d’écran. »
-
Fermez le menu Paramètres, puis appuyez sur « Capture d’écran » pour ouvrir l’outil de capture.
Voici comment prendre une capture d’écran avec l’outil une fois ouvert :
-
Cliquez sur « Nouveau » dans le menu contextuel de l’outil Capture ou appuyez sur « Touche Windows + Maj + S » pour démarrer une nouvelle capture avec Snip & Sketch. Vous pouvez également configurer un délai de capture, si vous le souhaitez.
-
Un petit menu apparaît en haut de l’écran et votre bureau s’assombrit légèrement.
-
Le menu comprend quatre icônes qui modifieront la forme de votre extrait : la première icône à gauche est une sélection rectangulaire, la seconde est une sélection de « forme libre », la troisième capture la fenêtre de l’application ou du dossier actuellement sélectionné (comme Alt + Impr écran), et l’icône la plus à droite est une capture plein écran (comme en appuyant sur la touche Impr écran ou sur la touche Windows + Impr écran).
-
Cliquez sur le type de sélection souhaité, puis cliquez et faites glisser pour sélectionner la partie de l’écran que vous souhaitez enregistrer en tant que capture d’écran.
-
L’image s’ouvrira dans le menu de l’outil de capture. Il existe plusieurs options d’édition, notamment les outils de stylet, le recadrage d’image et d’autres ajustements que vous pouvez utiliser, si vous le souhaitez.
-
Clique le « Sauvegarder » icône pour enregistrer l’image dans le Images > Captures d’écran dossier.
Vous pouvez également utiliser Snip & Sketch sans utiliser l’outil Snipping (je sais, c’est déroutant) :
-
Presse Touche Windows + Maj + S à tout moment, vous n’utilisez pas l’outil Capture pour ouvrir Sketch & Snip à la place. Cela ignore le menu de l’outil de capture pour définir les minuteries de retard et vous amène directement au menu de capture d’écran.
-
Après avoir pris la capture d’écran, elle sera copiée dans votre presse-papiers afin que vous puissiez la coller et l’enregistrer ailleurs.
-
Vous pouvez également cliquer sur la notification contextuelle pour ouvrir votre capture d’écran dans l’outil de capture afin de pouvoir la modifier et l’enregistrer en tant qu’image.
Prendre des captures d’écran avec la Xbox Game Bar
La dernière méthode que nous aborderons pour prendre des captures d’écran dans Windows 11 consiste à utiliser la Xbox Game Bar. La Xbox Game Bar est préinstallée sur Windows 10 et 11 et propose plusieurs outils tels qu’un mixeur audio, un menu social Xbox et des outils de capture d’écran qui sont parfaits pour enregistrer des vidéos de jeu ou des captures d’écran, mais vous pouvez également l’utiliser pour prendre des captures d’écran de tout ce qui est à l’écran.
-
Presse Touche Windows + G pour ouvrir la superposition Xbox Game Bar.
-
Cherchez le « Capturer » fenêtre (elle se trouve en haut à gauche par défaut) et cliquez sur le bouton icône de caméra pour prendre une capture d’écran. Vous pouvez également appuyer sur le raccourci clavier Touche Windows + Alt + Impr écran pour prendre la capture d’écran à la place.
-
Les captures d’écran de la Xbox Game Bar sont enregistrées dans le dossier Vidéos Windows 11 sous Vidéos > Captures.
Prendre des captures d’écran avec la Xbox Game Bar est fonctionnellement identique à celui de les prendre avec les raccourcis d’impression d’écran ou les outils de capture, mais c’est une option de sauvegarde intéressante. Et comme les captures d’écran de la Xbox Game Bar sont enregistrées dans un dossier différent, il peut être utile de conserver certaines captures d’écran, telles que les images de jeu, organisées dans leur propre répertoire séparé.
Entre les nombreux raccourcis clavier et les applications intégrées Snipping Tool, Sketch & Snip et Xbox Game Bar, vous disposez désormais de nombreuses méthodes pour prendre une capture d’écran sous Windows 11.
Mise à jour le 10 janvier 2024, avec des informations sur les captures d’écran de la Xbox Game Bar et les étapes révisées pour la dernière version de Windows 11.
(Comment devenir geek)